
The options available in Startup Security Utility vary depending on your Mac model. See Use Startup Security Utility to set a firmware password and Use Startup Security Utility to set secure boot options. To return to the Recovery app, choose Startup Security Utility > Quit Startup Security Utility. In the Recovery app, choose Utilities > Startup Security Utility. Startup Security Utility: Set the security policies for your Mac. To return to the Recovery app, choose Disk Utility > Quit Disk Utility. In the Recovery app, select Disk Utility, then click Continue. Note that Safari browser plug-ins and extensions are disabled in macOS Recovery.ĭisk Utility: Repair or erase your disk. If you’re connected to the internet, you can use Safari to search for more information on the Apple Support website. To return to the Recovery app, choose Safari > Quit Safari. Safari: In the Recovery app, select Safari, then click Continue. To return to the Recovery app, choose Install macOS Sonoma > Quit Install macOS. In the Recovery app, select Reinstall macOS Sonoma, then click Continue. Install macOS: Reinstall macOS on your computer. See Use Time Machine to restore your files. To return to the Recovery app, choose Time Machine System Restore > Quit Time Machine System Restore. In the Recovery app, select Restore from Time Machine, then click Continue. Time Machine System Restore: Restore your data from a Time Machine backup. See Start up your Intel-based Mac in macOS Recovery and Quit macOS Recovery. Recovery: The Recovery app opens when your computer starts up in macOS Recovery. The following apps are available in macOS Recovery on an Intel-based Mac: Get started with accessibility featuresĪpps available in macOS Recovery on an Intel-based Mac.Use Sign in with Apple for apps and websites.Watch and listen together with SharePlay.Share and collaborate on files and folders.Sync music, books, and more between devices.

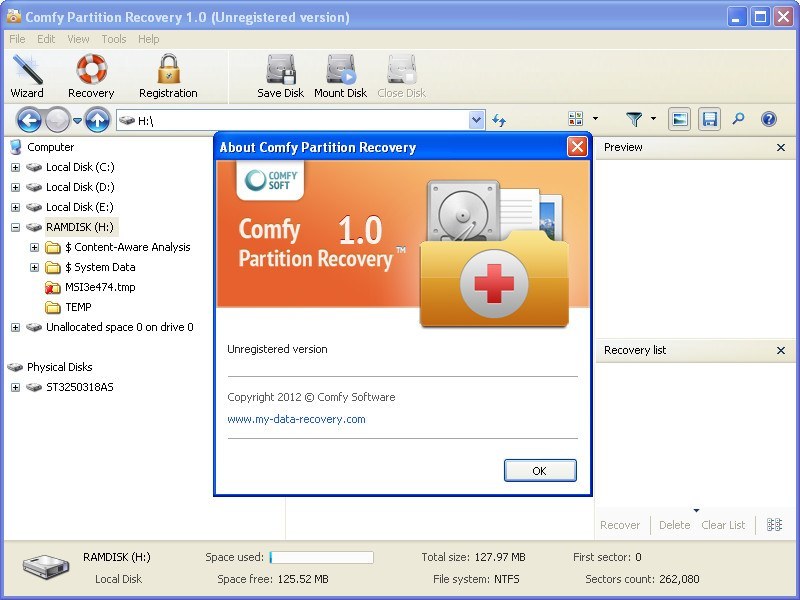



 0 kommentar(er)
0 kommentar(er)
